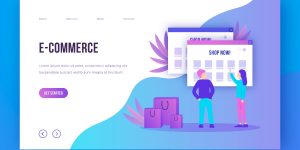Are you looking to update WordPress but feeling unsure of where to begin? As a beginner, it’s understandable to be hesitant, as updates can break your website.
However, keeping WordPress up-to-date is essential for optimal website security and performance. This guide will walk you through the steps to safely update WordPress like a pro and avoid mishaps.
Regularly upgrading your WordPress website is a vital part of website maintenance.
With our tips, you can confidently update WordPress and ensure your website runs smoothly and securely.
Why You Should Always Update WordPress
Ensuring your WordPress website is up-to-date is crucial for maintaining its security and protecting against hacking attempts.
Studies show that outdated WordPress cores, plugins, and themes are the primary cause of security breaches.
The global community of WordPress developers works tirelessly to maintain and enhance the platform. Regular updates provide bug fixes, new features, and improved security measures.
If it’s a minor update, WordPress will update itself automatically. For major updates, unless you’re using managed WordPress hosting, you’ll need to initiate the Update manually.
Updating your WordPress website guarantees that you have access to the latest security patches, features, and improvements in speed and performance.
Don’t risk your website’s security – keep it up-to-date and running smoothly.
What You Should Do Before Upgrading WordPress
Before upgrading your WordPress website, creating a complete backup is critical to ensure your data is safe.
Even if you have an automated backup plugin, creating and storing a new backup securely, such as your computer or cloud storage, like Google Drive, is essential.
A complete WordPress backup should include the following:
- Your WordPress database.
- All images and media uploads.
- Your plugins and themes.
- Core WordPress files.
This step is crucial as it allows you to restore your website from the backup if something goes wrong during the upgrade.
Once you’ve created a complete backup and stored it safely, you can move on to the next step knowing that your data is secure.
Upgrading WordPress to the Latest Version
Updating your WordPress website is a straightforward process that can be done automatically and manually. We’ll guide you through both methods.
Method 1: Using the Built-in System (1-Click)
This method is recommended for all users as it is easy to use.
First, log in to the admin area of your WordPress website and go to the Dashboard » Updates page.
Here, you’ll notice that a new version of WordPress is available. Click on the ‘Update Now” button to initiate the update process.
WordPress will automatically fetch the latest software version and install it for you.
You can monitor the update progress on your screen. During the upgrade, WordPress will put your site into maintenance mode. Your site will still be visible to users, but you cannot install plugins or themes while the Update is in progress.
After completing the Update, you’ll be redirected to the WordPress welcome screen. Depending on the release, you may see a page explaining what’s new in WordPress and the features you should try.
That’s it! You have successfully updated your WordPress website to the latest version.
Method 2: Manually Update WordPress Using FTP
Updating WordPress manually through FTP is a great option when the automatic Update fails. Here’s how you can do it:
To begin, download the latest version of WordPress by visiting the WordPress download page and clicking the ‘Download’ button.
Your browser will then download WordPress in a zip file. After downloading, extract the zip file to see a WordPress folder containing all the necessary files for the Update.
Next, launch your FTP client and connect to your website. Find the WordPress folder in the local files column and go to the root folder of your website in the remote files column.
You’ll find your existing WordPress files and folders in this folder.
Now, select all files inside the WordPress folder on your computer and right-click to select ‘Upload.’ Your FTP client will then start uploading WordPress files from your computer to your website.
During the process, you’ll be asked what you want to do with the files that already exist on your website. Choose ‘Overwrite’ and check the box next to ‘Always use this action’ to replace older files with newer ones.
Once the upload is complete, access the admin area of your WordPress site. A newer version of WordPress may require updating your WordPress database as well.
If that’s the case, you’ll see a page mentioning that a database update is necessary. Click the ‘Update WordPress Database’ button to proceed.
That’s it. You have now manually updated your WordPress site using FTP.
Things to Do After Updating WordPress
After updating WordPress on your website, it’s essential to check whether everything functions as intended. To do so:
- Open your website in a new browser window and examine the settings in the WordPress admin area.
- Ensure that all pages and posts load correctly and that your plugins and themes work correctly.
- Check your contact forms and other interactive features to ensure they function as intended.
If everything seems in order, you can be confident that your website is up-to-date and operating smoothly.